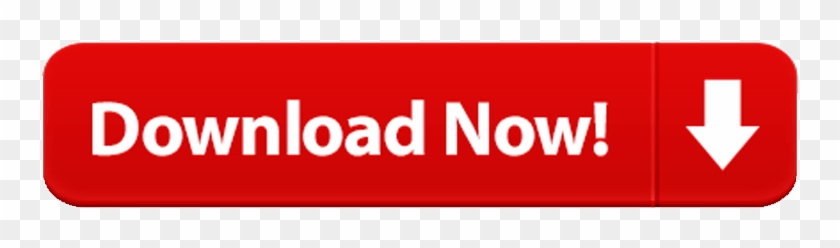Microsoft Flight Simulator X for Mac OS X: Best alternatives Our editors hand-picked the best Mac alternatives to Microsoft Flight Simulator X, go ahead and check them out, rate them, or add new ones you find fitting. MS-DOS has never looked so good. Boxer is designed to look, feel and work beautifully: just like everything else you love on your Mac. That means Boxer fits hand in glove with OS X: you can launch programs and gameboxes straight from Finder, search your collection in Spotlight, add extra drives in DOS just by drag-and-drop.
Important:The information in this document is deprecated in Xcode 9. For Xcode 9 and later, see Simulator Help by choosing Help > Simulator Help in Simulator.
Simulator runs devices from different platforms including iPhone, iPad, iWatch, and Apple TV. Interacting with Simulator differs from interacting with an actual device. This chapter covers ways of interacting that are common to all platforms. Other interactions, such as manipulating the user interface, differ between touch-based devices and Apple TV and are covered in different chapters.
In this chapter you learn how to:
Use the Mac keyboard for input in multiple languages
Ahnlab V3 Internet Security 9 0 free download - Comodo Internet Security, AVG Internet Security, Avast Internet Security, and many more programs Join or Sign In Sign in to add and modify your. For Small Business Owners. V3 Home is the right one for small businesses in any industry such as a coffee shop or an office. V3 Home enables you to easily check the security level of network in your business area and block any malicious access from anywhere in the world. Ahnlab free. Free ad blocker for Windows that can block all kinds of ads. Saving your bandwidth, time and patience. By AhnLab Free to try. Developer's Description. By AhnLab Protects against security threats such as virus, worm, trojan horse, and spyware with the integrated engine. AhnLab Asia Pacific Website - AhnLab. An industry-leading information security vendor, delivers a comprehensive security lineup including proven, world-class antivirus products, network security appliances, and advanced security services.
Take a screenshot of the simulated device
Change the scale of the simulated device
For information on specific ways of interacting with iOS and watchOS devices, see Interacting with iOS and watchOS.
For information on interacting with tvOS, see Interacting with tvOS.

Using the Mac Keyboard for Input
Simulator can use the keyboard on your Mac as input to the simulated device. For you to most accurately simulate a device in Simulator, the simulator uses iOS keyboard layouts, as opposed to OS X keyboard layouts. If you have chosen Hardware > Keyboard > iOS Uses Same Keyboard Layout As OS X, Simulator automatically selects the keyboard that most closely matches the keyboard layout of your Mac. For most cases, leave this option selected. However, if you do feel a need to disable it—allowing you to select completely different keyboard layouts for your Mac and Simulator—choose Hardware > Keyboard > iOS Uses Same Keyboard Layout As OS X. Choose the same menu item again to enable the option.

Note: For the simulator to automatically switch keyboard layouts when the Mac layout is changed, both Connect Hardware Keyboard and iOS Uses Same Layout As OS X must be selected.
To add a keyboard layout on your Mac
Open System Preferences, and choose the Keyboard preference.
Select the Input Sources pane.
Press the Add button (+) to show the keyboard layout chooser.
Choose the desired keyboard, and press Add. The new keyboard layout is added to the list of available layouts.
This screenshot shows the keyboard layout chooser with the Swiss German layout selected:
To select a keyboard layout on your Mac
Select the desired keyboard from the Input menu. An example menu is shown below.
If the Input menu item is not in the Mac menu bar, use the following steps to add it:
Open System Preferences and choose the Keyboard preference.
Select the Input Sources pane.
Select 'Show Input menu in menu bar,' as shown here:
Installing Apps
When you build your app for Simulator, Xcode automatically installs it in the selected simulation environment. Each simulation environment emulates a different device. Installing your app in one environment does not install it in any other. It is also possible to have different versions of your app in different environments.
You can also install an app by dragging any previously built app bundle into the simulator window.
Farming Simulator Mac Os X
Note: You cannot install apps from the App Store in simulation environments.
Taking a Screenshot with Simulator
In Simulator you can copy a screenshot of the iOS device simulator to your Mac Clipboard or save a screenshot to the desktop. To capture any simulated external display save the screenshot as a file.
To take a screenshot of the iOS, watchOS, or tvOS device and save it to your Mac Clipboard, choose Edit > Copy Screen.
To save a screenshot of the iOS, watchOS, or tvOS device and of the external display as files, choose File > Save Screen Shot. A screenshot of each open simulated device is saved to the desktop of your Mac.
Taking a Screenshot or Recording a Video Using the Command Line
Photoshop cc 2017 trial expired how to crack office 2016. You can take a screenshot or record a video of the simulator window using the xcrun command-line utility.
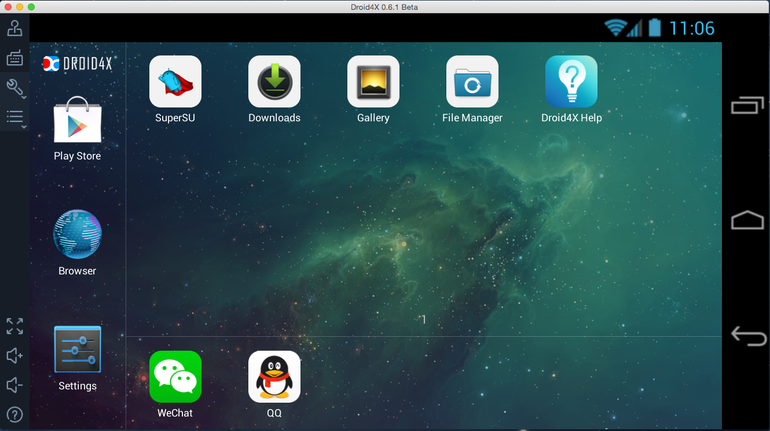
Launch your app in Simulator.
Launch Terminal (located in
/Applications/Utilities), and enter the appropriate command:To take a screenshot, use the
screenshotoperation:xcrun simctl io booted screenshotYou can specify an optional filename at the end of the command.
To record a video, use the
recordVideooperation:xcrun simctl io booted recordVideo .To stop recording, press Control-C in Terminal.
Note: You must specify a filename for
recordVideo.
The default location for the created file is the current directory.
For more information on
simctl, run this command in Terminal:xcrun simctl helpFor more information on the
iosubcommand ofsimctl, run this command:xcrun simctl io help
Viewing the Simulated Device's Screen
Mac Os X Simulator

Even though Simulator runs on all Mac computers, its appearance may differ depending on the model. If the resolution of the simulated device is too large for the simulator window to fit on your screen, scale Simulator by choosing Window > Scale > percentage of choice.
Copyright © 2018 Apple Inc. All Rights Reserved. Terms of Use | Privacy Policy | Updated: 2018-02-15
Filename: YandereMacLauncher2.zip
Download from MEGA
YandereMac provides a graphical user interface to enjoy the Yandere Simulator on your Mac.
Mac Os Sierra Online Emulator
Train simulator exe free download. A new version of the unofficial Mac launcher has finally been released and this version is much better than the original.
The new YandereMac Launcher 2.0 has arrived with a variety of changes and new features to make is vastly superior to the old launcher. The launcher is available on the Yandere4mac website and is now compatible for OS X 10.9; this version currently works for all up to date Mac computers.

Using the Mac Keyboard for Input
Simulator can use the keyboard on your Mac as input to the simulated device. For you to most accurately simulate a device in Simulator, the simulator uses iOS keyboard layouts, as opposed to OS X keyboard layouts. If you have chosen Hardware > Keyboard > iOS Uses Same Keyboard Layout As OS X, Simulator automatically selects the keyboard that most closely matches the keyboard layout of your Mac. For most cases, leave this option selected. However, if you do feel a need to disable it—allowing you to select completely different keyboard layouts for your Mac and Simulator—choose Hardware > Keyboard > iOS Uses Same Keyboard Layout As OS X. Choose the same menu item again to enable the option.
Note: For the simulator to automatically switch keyboard layouts when the Mac layout is changed, both Connect Hardware Keyboard and iOS Uses Same Layout As OS X must be selected.
To add a keyboard layout on your Mac
Open System Preferences, and choose the Keyboard preference.
Select the Input Sources pane.
Press the Add button (+) to show the keyboard layout chooser.
Choose the desired keyboard, and press Add. The new keyboard layout is added to the list of available layouts.
This screenshot shows the keyboard layout chooser with the Swiss German layout selected:
To select a keyboard layout on your Mac
Select the desired keyboard from the Input menu. An example menu is shown below.
If the Input menu item is not in the Mac menu bar, use the following steps to add it:
Open System Preferences and choose the Keyboard preference.
Select the Input Sources pane.
Select 'Show Input menu in menu bar,' as shown here:
Installing Apps
When you build your app for Simulator, Xcode automatically installs it in the selected simulation environment. Each simulation environment emulates a different device. Installing your app in one environment does not install it in any other. It is also possible to have different versions of your app in different environments.
You can also install an app by dragging any previously built app bundle into the simulator window.
Farming Simulator Mac Os X
Note: You cannot install apps from the App Store in simulation environments.
Taking a Screenshot with Simulator
In Simulator you can copy a screenshot of the iOS device simulator to your Mac Clipboard or save a screenshot to the desktop. To capture any simulated external display save the screenshot as a file.
To take a screenshot of the iOS, watchOS, or tvOS device and save it to your Mac Clipboard, choose Edit > Copy Screen.
To save a screenshot of the iOS, watchOS, or tvOS device and of the external display as files, choose File > Save Screen Shot. A screenshot of each open simulated device is saved to the desktop of your Mac.
Taking a Screenshot or Recording a Video Using the Command Line
Photoshop cc 2017 trial expired how to crack office 2016. You can take a screenshot or record a video of the simulator window using the xcrun command-line utility.
Launch your app in Simulator.
Launch Terminal (located in
/Applications/Utilities), and enter the appropriate command:To take a screenshot, use the
screenshotoperation:xcrun simctl io booted screenshotYou can specify an optional filename at the end of the command.
To record a video, use the
recordVideooperation:xcrun simctl io booted recordVideo .To stop recording, press Control-C in Terminal.
Note: You must specify a filename for
recordVideo.
The default location for the created file is the current directory.
For more information on
simctl, run this command in Terminal:xcrun simctl helpFor more information on the
iosubcommand ofsimctl, run this command:xcrun simctl io help
Viewing the Simulated Device's Screen
Mac Os X Simulator
Even though Simulator runs on all Mac computers, its appearance may differ depending on the model. If the resolution of the simulated device is too large for the simulator window to fit on your screen, scale Simulator by choosing Window > Scale > percentage of choice.
Copyright © 2018 Apple Inc. All Rights Reserved. Terms of Use | Privacy Policy | Updated: 2018-02-15
Filename: YandereMacLauncher2.zip
Download from MEGA
YandereMac provides a graphical user interface to enjoy the Yandere Simulator on your Mac.
Mac Os Sierra Online Emulator
Train simulator exe free download. A new version of the unofficial Mac launcher has finally been released and this version is much better than the original.
The new YandereMac Launcher 2.0 has arrived with a variety of changes and new features to make is vastly superior to the old launcher. The launcher is available on the Yandere4mac website and is now compatible for OS X 10.9; this version currently works for all up to date Mac computers.
YandereMac Launcher 2.0
• Uses Swift instead of AppleScript
• Launcher updates through Sparkle
• Able to download and automatically apply available incinerator patches
• Adds the ability to hold the option button when starting the app to troubleshoot
These new features have also come with several fixes to improve the overall experience of using the launcher. The coding has been fixed so that the YandereMac Launcher no longer freezes in the middle of downloads and players should have a much better time installing updates. Users should be pleased to hear that the 'class ppgt' error has also been fixed.
Anyone looking to install the newest launcher only needs to download a the YandereMac 2.0 launcher; after downloading it, the launcher will automatically download all updates. So there's no need to actively look for downloads from the website. There is also no need to click on an update when launching the client for the first time.
The team behind the Mac version of Yandere Simulator have been quick to release new builds for the launcher. Updates are released almost the same day of the official Yandere Simulator update for the Windows PC version.
Macbook Simulator
It's possible to download both the manual build and the new 2.0 launcher; the manual build does not actively update itself however so this is a good version for those looking to mod the game.